Máy tính chạy chậm là một vấn đề vô cùng phổ biến với bất cứ người dùng máy tính nào. Và một trong những lý do khiến máy tính bị giảm hiệu suất chính là do PC của bạn không có đủ RAM (Random Access Memory) để nó có thể tối ưu hóa tốt những chương trình mà máy tính đang vận hành. Bạn có thể giải quyết vấn đề này nhanh chóng bằng cách lắp thêm RAM vào máy hoặc thử ngay 12 mẹo giải phóng RAM cho máy tính Windows 10 mà SUACHUALAPTOPCKV.COM sẽ đề cập trong bài viết này.
1. Khởi động lại PC của bạn
Đây là cách đơn giản và dễ nhất hiện nhất để giúp bạn có thể giải phóng RAM trên máy tính của mình. Và việc khởi động lại PC của bạn cũng sẽ xóa hết bộ nhớ và thiết lập lại tất cả các chương trình đang chạy. Mặc dù cách làm này không làm tăng dung lượng RAM hiện có của bạn, nhưng nó sẽ dọn sạch các phần mềm chạy ngầm trên máy tính có thể ăn hết RAM của bạn.
2. Xóa bỏ các chương trình đã lâu không sử dụng
Việc loại bỏ những chương trình đã lâu mà bạn không sử dụng là một hành động vô cùng cần thiết. Điều này vừa giúp cho chúng không còn chạy ngầm trên PC của bạn mà còn có thể giúp bạn giải phóng bộ nhớ RAM và ổ cứng máy tính của bạn.
Hướng dẫn xóa các phần mềm đã lâu không sử dụng trên PC Windows 10:
Bước 1: Đi đến Settings bằng phím tắt Windows + I.
Bước 2: Nhấn vào mục Apps.
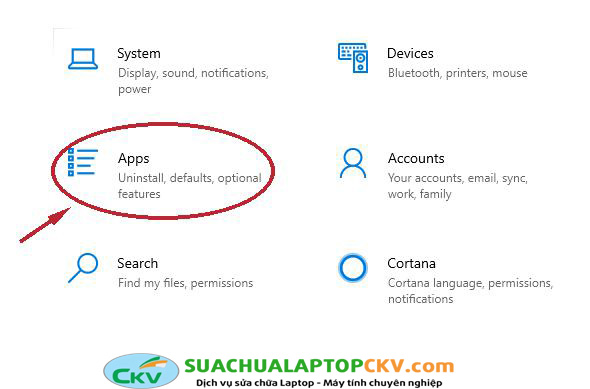
Bước 3: Lựa chọn phần mềm/ứng dụng bạn muốn xóa bỏ.
Bước 4: Nhấn vào nút Uninstall.
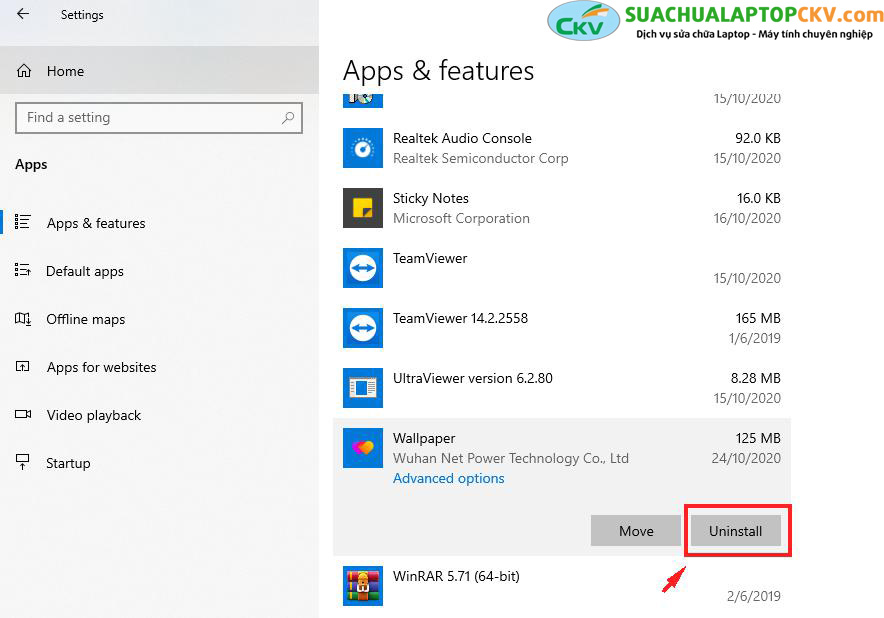
3. Kiểm tra dung lượng ram đang sử dụng trên máy tính
Nếu như bạn đã loại bỏ các chương trình không sử dụng nhưng bạn vẫn cảm thấy như có một thứ gì đó khiến máy tính của bạn chạy chậm lại, thì hãy kiểm tra xem hiện tại có phần mềm nào đang sử dụng một lượng lớn bộ nhớ RAM của PC hay không.
Dưới đây là cách để bạn tìm ra tất cả những chương trình/phần mềm đang “ngốn” rất nhiều RAM máy tính trên thiết bị của bạn.
Bước 1: Nhấp chuột phải vào thanh Taskbar của Windows và click vào Task Manager. Hoặc bạn cũng có thể sử dụng phím tắt Ctrl + Shift + Esc để mở nhanh Task Manager.
Bước 2: Chọn tab Processes.
Bước 3: Nhấp chuột vào Memory để sắp xếp các chương trình đang sử dụng theo số lượng bộ nhớ RAM mà chúng đang sử dụng.
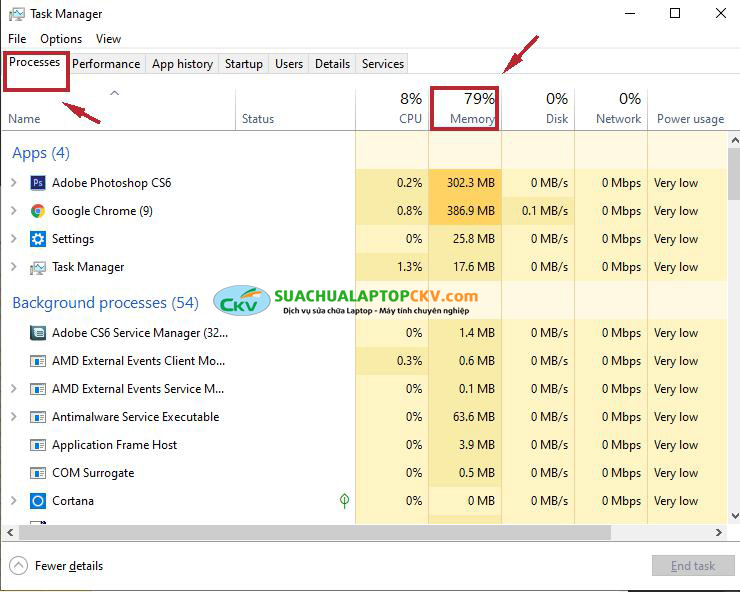
Bước 4: Tìm kiếm những chương trình ở đầu danh sách và lọc ra những chương trình “lạ mặt”.
Bước 5: Sau đó nhấp chuột phải vào chương trình đó và chọn End task để ngừng chương trình đó ngay lập tức.
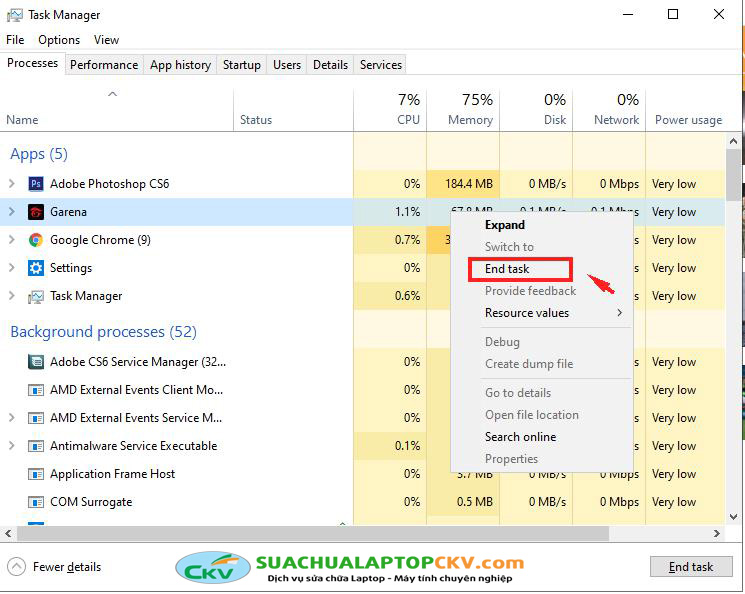
4. Vô hiệu hóa các chương trình khởi động cùng Windows không cần thiết
Nếu có quá nhiều chương trình/phần mềm khởi động cùng Windows cũng sẽ làm giảm hiệu năng của máy tính và “đánh cắp” rất nhiều bộ nhớ RAM của bạn.
Các bước tắt các chương trình khởi động cùng máy tính Windows:
Bước 1: Mở Task Manager trên PC của bạn bằng phím tắt Ctrl + Shift + ESC.
Bước 2: Tiếp theo, bạn nhấn vào tab Startup.
Bước 3: Nhấn vào Startup impact để sắp xếp lại các chương trình theo mức độ sử dụng RAM từ cao tới thấp.
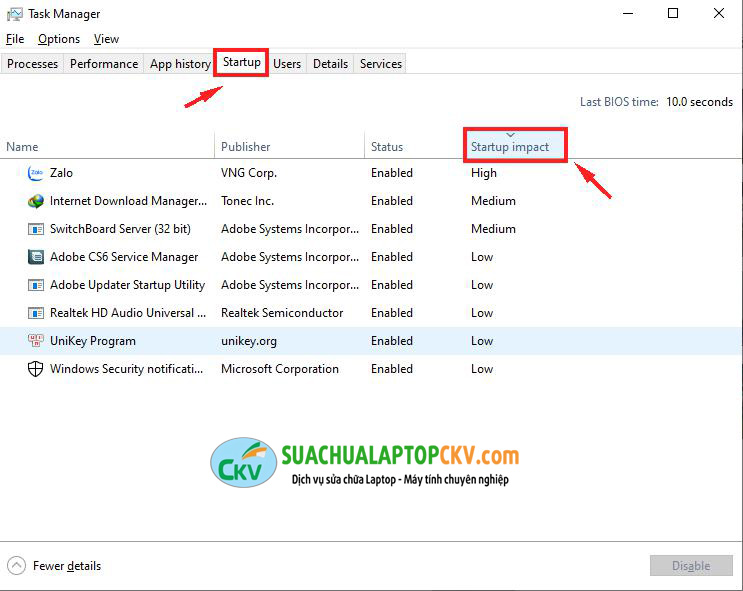
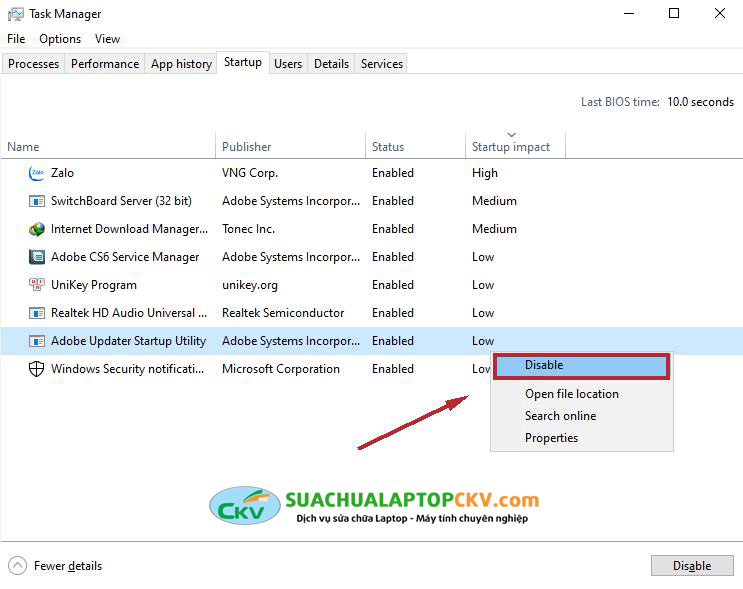
5. Quét Virus và phần mềm độc hại
Virus máy tính có thể làm giảm hiệu suất máy tính/laptop của bạn một cách đáng kể. Hoặc có thể là do bạn cài đặt những phần mềm lậu của bên thứ ba và chúng đã đánh cắp tài nguyên hệ thống của bạn. Do đó, bạn cần phải sử dụng các phần mềm diệt virus tốt nhất để tìm kiếm và ngăn chặn sự phá hoại của chúng đối với PC của bạn và giải phóng bộ nhớ RAM cho máy tính.
6. Dừng các ứng dụng chạy nền
Trên Windows 10, số ứng dụng chạy nền được gia tăng rất nhiều, chẳng hạn như khả năng tải xuống dữ liệu, cập nhật Live Tiles và hiển thị thông báo. Và các ứng dụng chạy nền này (ngay cả khi bạn không khởi động chúng) có thể làm hao pin, lãng phí băng thông và tài nguyên hệ thống (bao gồm bộ nhớ RAM) của bạn. Và bạn sẽ có thể tiết kiệm được rất nhiều dung lượng RAM của máy tính bằng cách ngăn những ứng dụng này chạy trong nền.
Bước 1: Mở Windows Settings bằng phím tắt Windows + I và nhấp vào Privacy.
Bước 2: Tiếp đến nhấp vào Background apps. Bên dưới phần Choose which apps can run in the background, bạn hãy kéo công tắc để OFF các ứng dụng bạn muốn hạn chế.
Bước 3: Ngoài ra, phía trên phần Background Apps, bạn cũng có thể tắt tùy chọn Let apps in the background để ngăn không cho bất kỳ ứng dụng nào được chạy trong phần bên dưới.
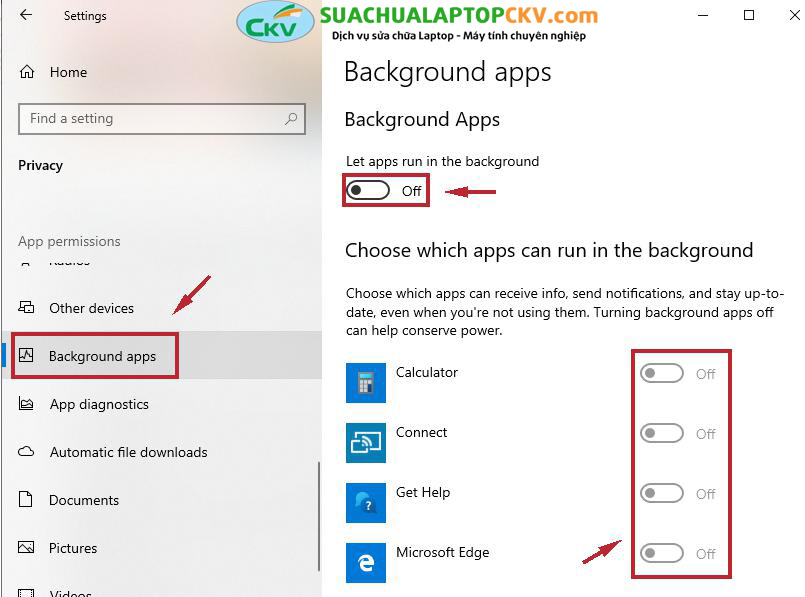
7. Xóa các tiện ích mở rộng của trình duyệt
Chúng ta thường cài đặt tiện ích mở rộng trình duyệt để sử dụng các tính năng bổ sung mà nó cung cấp. Nhưng nếu như bạn cứ liên tục cài các tiện ích mở rộng một cách vô tội vạ thì đây cũng là nguồn gốc của phần mềm độc hại và là mối đe dọa cho PC và bạn sẽ có thể nhận thấy Google Chrome sử dụng rất nhiều RAM.
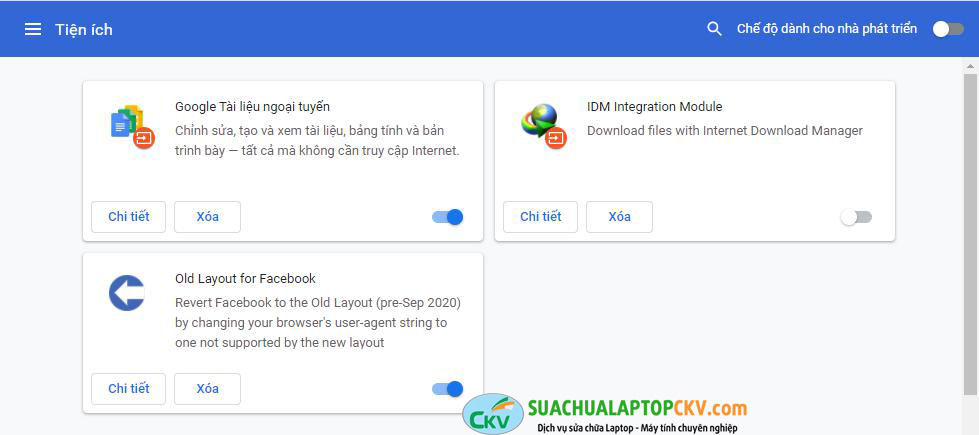
Và việc xóa bỏ các tiện ích mở rộng này sẽ giúp giải phóng bộ nhớ RAM trên PC của bạn. Bạn chỉ nên cài đặt những tiện ích mở rộng mà bạn biết và thực sự tin tưởng. Nếu không, bạn sẽ cần đến sự hỗ trợ của các trình dọn dẹp máy tính để bảo vệ PC của bạn trước các mối đe dọa của malware.
8. Tắt hiệu ứng hình ảnh trên Windows
Windows 10 cũng đi kèm rất nhiều hiệu ứng hình ảnh cho Windows, Menu và rất nhiều thứ khác nữa. Nếu như bạn có quá nhiều RAM, thì những hiệu ứng hình ảnh này hoàn toàn không gây ảnh hưởng đến bạn. Tuy nhiên, nếu như bạn có một dung lượng RAM “khiêm tốn” thì những hiệu ứng này sẽ gây ảnh hưởng nghiêm trọng đến hiệu suất Windows 10 vì chúng chiếm rất nhiều bộ nhớ RAM khả dụng. Và việc vô hiệu hóa các hiệu ứng hình ảnh này, sẽ làm tăng bộ nhớ RAM của bạn lên đáng kể.
Bước 1: Sử dụng phím tắt Windows + E để mở File Explorer trên PC của bạn.
Bước 2: Tiếp theo, bạn nhấp chuột phải vào This PC và lựa chọn Properties.
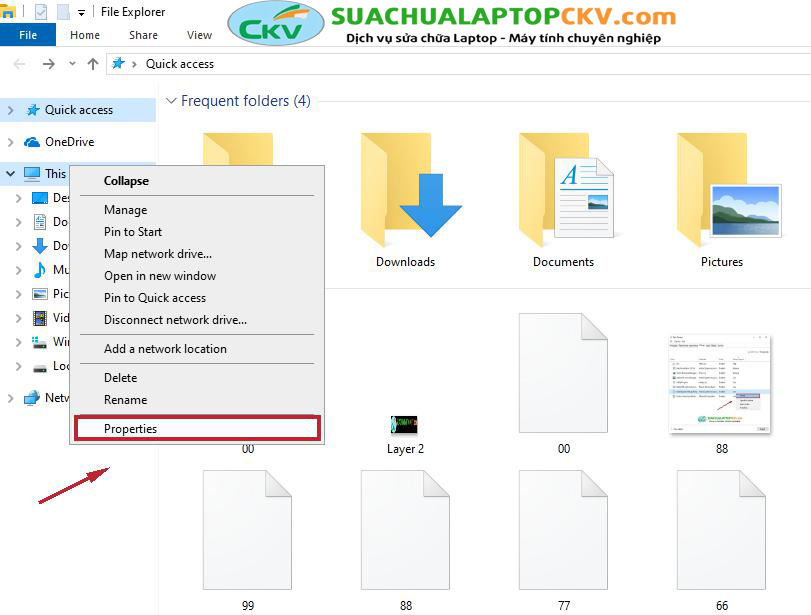
Bước 3: Nhấp chọn Advanced System Settings.
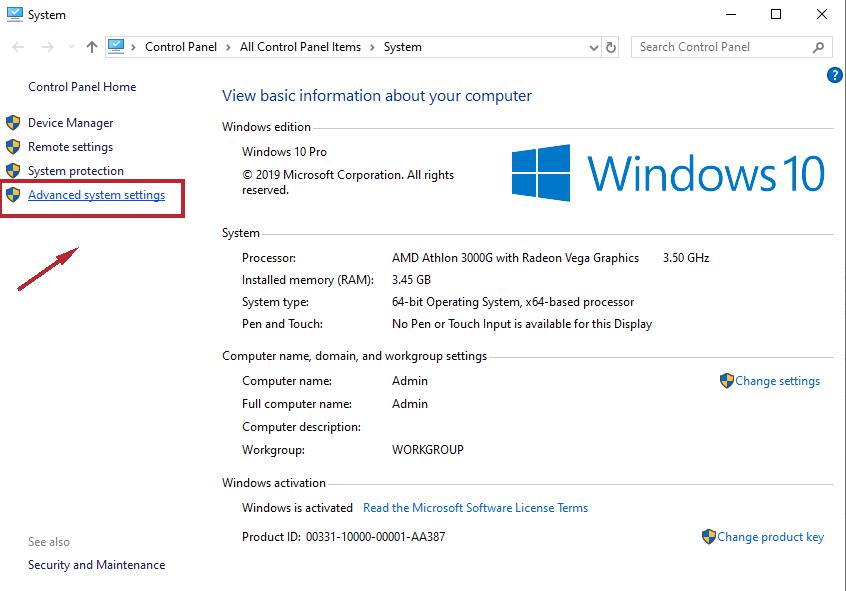
Bước 4: Nhấp vào nút Settings trong phần Performance.
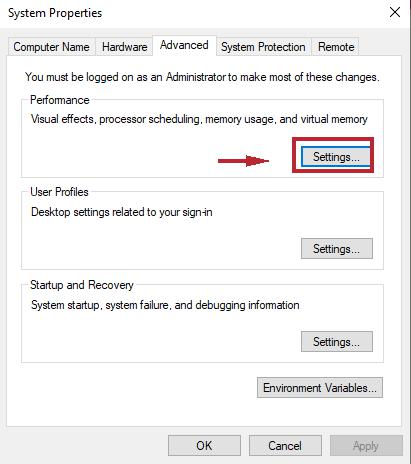
Bước 5: Cuối cùng, bạn chỉ cần nhấp vào Adjust for the best performance và chọn OK để lưu lại.
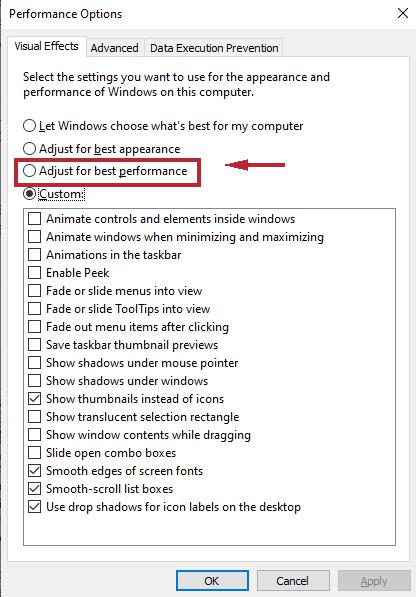
Bước 6: Tất cả các hiệu ứng hình ảnh trên Windows sẽ bị vô hiệu hóa với cài đặt này. Và nếu như bạn muốn tùy chỉnh cài đặt này, thì bạn có thể lựa chọn bất kỳ hiệu ứng hình ảnh nào mà bạn cảm thấy thích thú.
9.Cập nhật phần mềm trên máy tính của bạn
Một điều quan trọng khác là bạn nên sử dụng phiên bản mới nhất của các phần mềm/ứng dụng hiện có trên máy tính của mình. Các phiên bản phần mềm/ứng dụng cũ có thể khiến PC của bạn mất nhiều bộ nhớ RAM để xử lý, từ đó nó khiến cho máy tính của bạn chậm lại.
10.Hãy thử sử dụng một trình duyệt web khác

Một cách khác để giải phóng RAM trên máy tính đó chính là bạn hãy thử thay đổi trình duyệt web mình thường hay sử dụng. Nếu như bạn chưa biết nên sử dụng trình duyệt web nào, hãy tham khảo ngay bài viết Top 5 trình duyệt web tốt nhất 2020 của chúng tôi.
11. Thiết lập bộ nhớ RAM ảo
Việc thiết lập bộ nhớ RAM ảo cũng có thể giúp bạn giữ hiệu suất hoạt động ổn định cho máy tính. Các bước thực hiện như sau:
Bước 1: Tìm kiếm Control Panel từ Start Menu và mở nó lên.
Bước 2: Chuyển chế độ xem Category ở trên cùng bên phải sang chế độ Small icons (nếu cần thiết) và lựa chọn System.
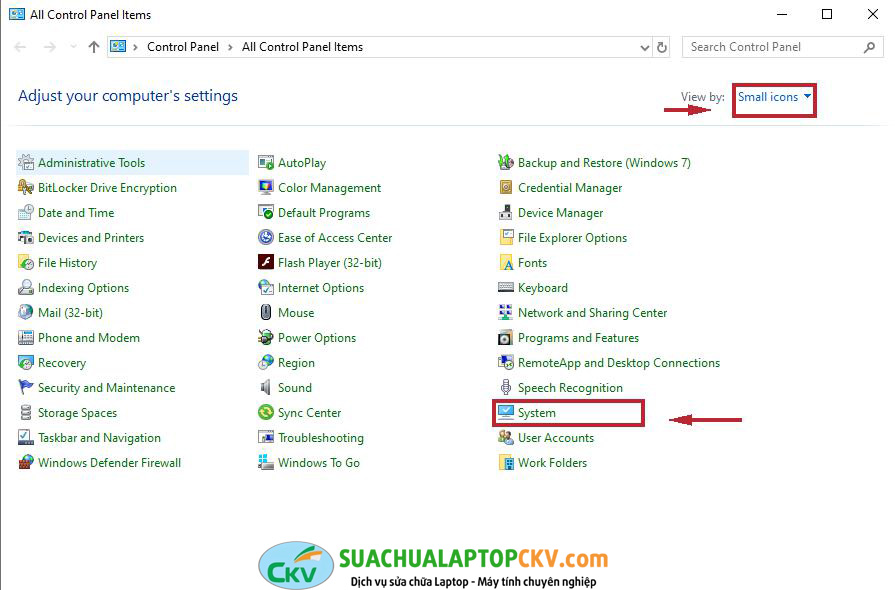
Bước 3: Trong phía bên trái của cửa sổ, bạn nhấp vào Advanced system settings, và nó sẽ mở ra một cửa sổ mới.
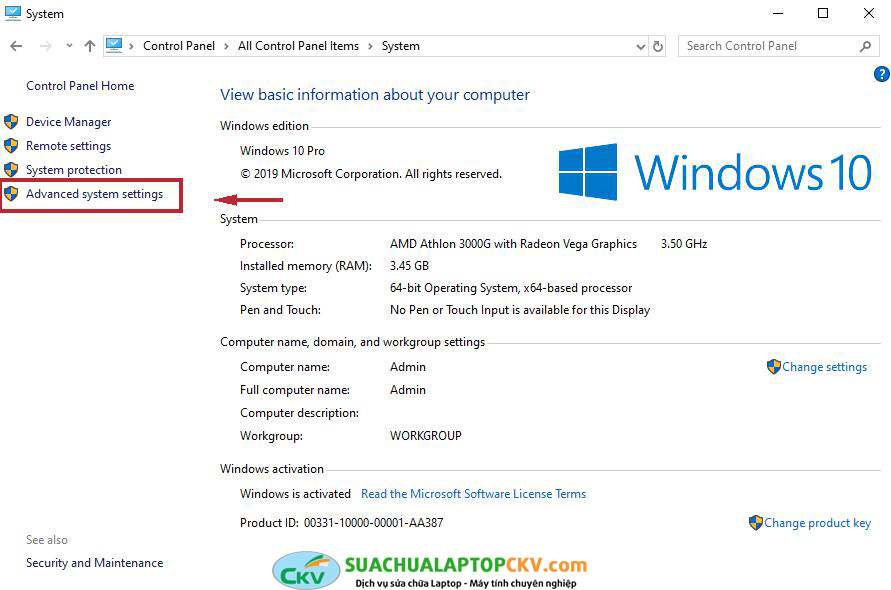
Bước 4: Tại đây, trong tab Advanced, bạn nhấp vào Settings nằm ở bên dưới phần Performance.
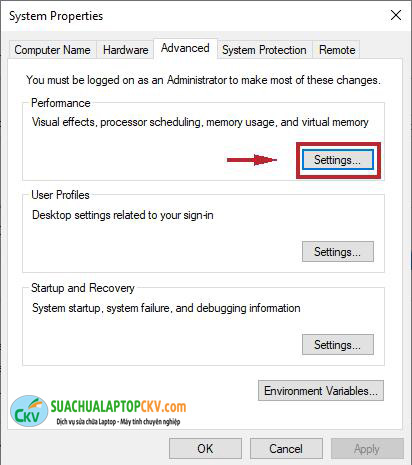
Bước 5: Chuyển đến tab Advanced một lần nữa và nhấn vào nút Change.
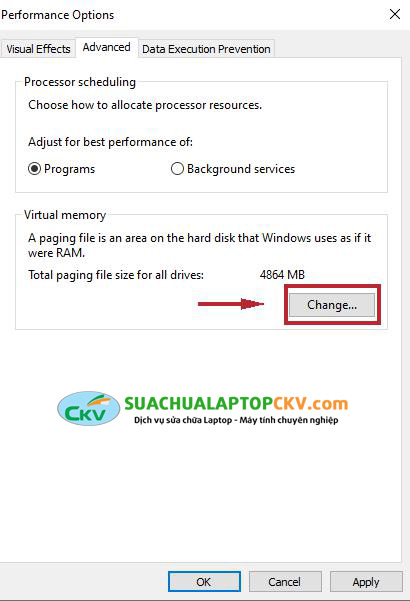
Bây giờ bạn sẽ thấy được tại ổ đĩa chính của bạn sẽ có thông số Paging File Size (MB). Trong nhiều trường hợp, bạn có thể đánh dấu vào ô Automatically manage paging file size for all drives ở đầu cửa sổ và để cho Windows tự động tùy chỉnh. Nhưng bạn có thể tắt nó đi sau đó đặt Initial size, Maximum size cho RAM ảo.
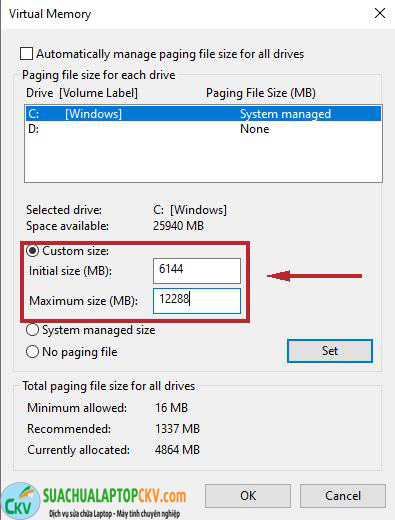
12. Nâng cấp thêm RAM cho máy tính của bạn
Nếu như thiết bị bạn thực sự thiếu RAM trầm trọng và muốn chạy nhiều chương trình/ứng dụng cùng một lúc thì thực sự không còn cách nào khác: bạn cần phải lắp thêm RAM vào máy. Mặc dù việc làm này sẽ tốn một ít chi phí, nhưng nó sẽ giúp bạn cải thiện hiệu suất máy tính nhanh chóng mà không cần phải cài đặt hay chỉnh sửa bất cứ thứ gì trong máy.
