Nhiều bạn biết cách cài phần mềm lên máy tính nhưng lại không biết cách gỡ phần mềm khỏi máy tính. Để xóa ứng dụng trên máy tính rất đơn giản và có nhiều cách thực hiện khác nhau như gỡ từ Control Panel, dùng trình gỡ cài đặt có sẵn của phần mềm, dùng phần mềm gỡ cài đặt ứng dụng của bên thứ 3… Hãy cùng SUACHUALAPTOPCKV.COM tìm hiểu kỹ hơn cách làm trong phần dưới đây nhé
Tham khảo.
1. Gỡ bỏ phần mềm từ Control Panel
Đây là cách phổ biến nhất và được hầu hết người dùng Windows sử dụng. Ưu điểm của giải pháp này là có thể gỡ bỏ phần mềm nhanh chóng, dễ dàng từ một nơi. Nhược điểm là nó chỉ gỡ được các ứng dụng mà bạn cài bằng file .exe, .msi… tải về từ các trang web tải phần mềm chứ không gỡ được các ứng dụng tải về từ Windows Store trên Windows 10, Windows 8/Windows 8.1.
Để thực hiện, bạn truy cập vào menu Control Panel > Programs > Programs and Features. Trên Windows 10 thì vào Control Panel bạn sẽ nhìn thấy Programs and Features luôn mà không cần qua Programs.
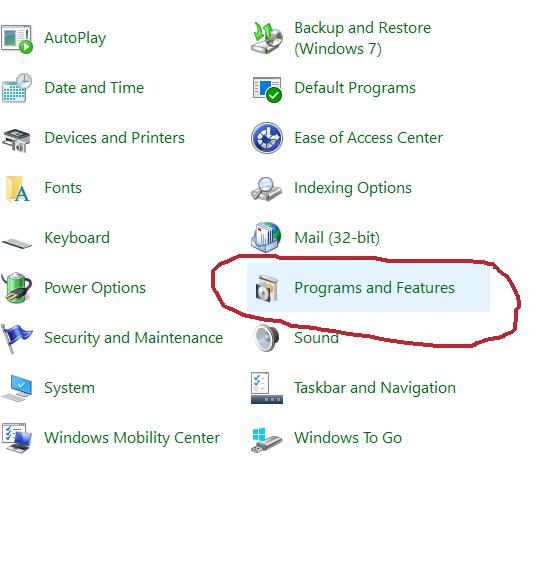
Trong cửa sổ Programs and Features, bạn nhấp đúp chuột vào tên chương trình hoặc tiện ích muốn gỡ bỏ khỏi hệ thống, hoặc nhấn chuột phải vào tên rồi chọn Uninstall và làm theo hướng dẫn.
2. Gỡ bỏ chương trình bằng Uninstall shortcuts
Hầu hết các chương trình bên desktop, sau khi cài đặt sẽ tạo ra một shortcut có tên Uninstall. Tên của file Uninstall này cũng sẽ xuất hiện trong thư mục của chương trình trên menu Start (trong Windows Vista, Windows 7) hoặc màn hình Start (trong Windows 8/Windows 8.1).
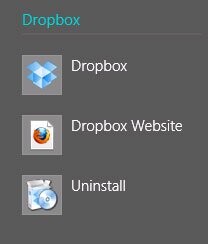
Để gỡ bỏ cài đặt bất kỳ chương trình nào, cần chọn đúng file có tên Uninstall của chương trình đó để gỡ bỏ chương trình/tiện ích khỏi hệ thống.
3. Gỡ bỏ bằng file Uninstall.exe của chương trình
iện có nhiều chương trình (đặc biệt là những chương trình tạo ra shortcut Uninstall) sẽ có tập tin thực thi mang tên uninstall.exe. Tập tin này luôn được tìm thấy trong thư mục cài đặt của chương trình/tiện ích đó.
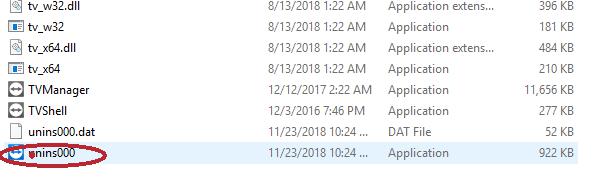
Chỉ cần kích đúp chuột vào file uninstall.exe trong thư mục cài đặt của chương trình đó và làm theo các bước cần thiết để gỡ bỏ cài đặt chương trình khỏi hệ thống.
4. Gỡ bỏ chương trình bằng tập tin cài đặt MSI
Một số chương trình (như phiên bản 64 bit của 7 Zip) sẽ không sử dụng tập tin setup.exe để cài đặt. Thay vào đó, tập tin cài đặt sẽ có phần mở rộng là “*.msi”. Định dạng này được sử dụng bởi Windows Installer, một định dạng cài đặt đặc biệt được Microsoft dành riêng cho hệ điều hành Windows của mình.
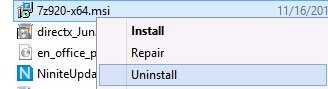
Do đó, các tập tin cài đặt có dạng “*.msi” sẽ dễ để gỡ bỏ cài đặt bằng cách kích chuột phải lên tập tin rồi chọn lệnh Uninstall.
Việc xóa bỏ các chương trình khỏi hệ thống từ tập tin msi cũng có thể được kích hoạt từ cửa sổ dòng lệnh. Bằng cách kích hoạt tính năng Command Prompt với quyền admin và sau đó nhập lệnh “msiexec /x” theo sau là tên của tập tin như trong hình dưới đây.
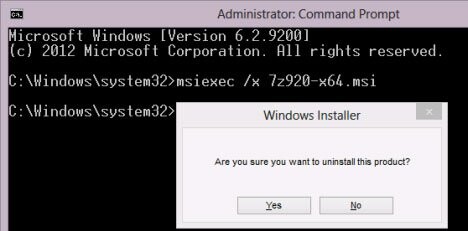
5. Gỡ ứng dụng cài từ Micosoft Store và chương trình từ màn hình Start
Tất cả các phương pháp trên hầu hết chỉ được sử dụng cho các chương trình bên môi trường desktop. Còn nếu muốn gỡ bỏ các ứng dụng bên màn hình Start thì phải thực hiện như sau:
Kích chuột phải hoặc bấm giữ vào tile của ứng dụng trên màn hình Start cần gỡ bỏ, phía dưới màn hình sẽ hiển thị một trình đơn, chỉ cần bấm nút Uninstall. Lập tức ứng dụng sẽ được gỡ bỏ khỏi hệ thống. Trường hợp ứng dụng muốn gỡ bỏ không còn tile trên màn hình Start, chỉ đơn giản là tìm к¡ếм tên ứng dụng rồi kích chuột phải hoặc bấm và giữ vào tên của tile trong kết quả tìm kiếм sau đó nhấn Uninstall.
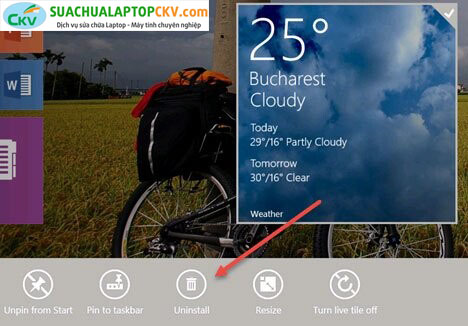
Với máy tính không có màn hình cảm ứng, Windows 8.1 sẽ hiển thị một menu chuột phải truyền thống khi kích chuột phải vào tile của ứng dụng Modern, rồi chọn lệnh Uninstall để gỡ bỏ ứng dụng đó
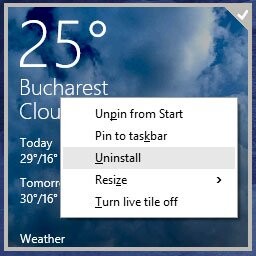
Cũng có thể thực hiện các bước tương tự với các phần mềm sử dụng bên desktop mà hiển thị trong màn hình Start. Tuy nhiên, khi chọn lệnh Uninstall thì Windows 8.1 sẽ chuyển sang cửa sổ Programs and Features trong Control Panel, từ đó có thể gỡ bỏ cài đặt phần mềm.
Với Windows 10, bạn có thể gỡ cài đặt phần mềm từ menu Start rất nhanh, nhấp vào menu Start, kéo xuống để duyệt danh sách ứng dụng và tìm cái bạn muốn gỡ, nhấp chuột phải lên ứng dụng chọn Uninstall, rồi làm theo hướng dẫn gỡ cài đặt là được.
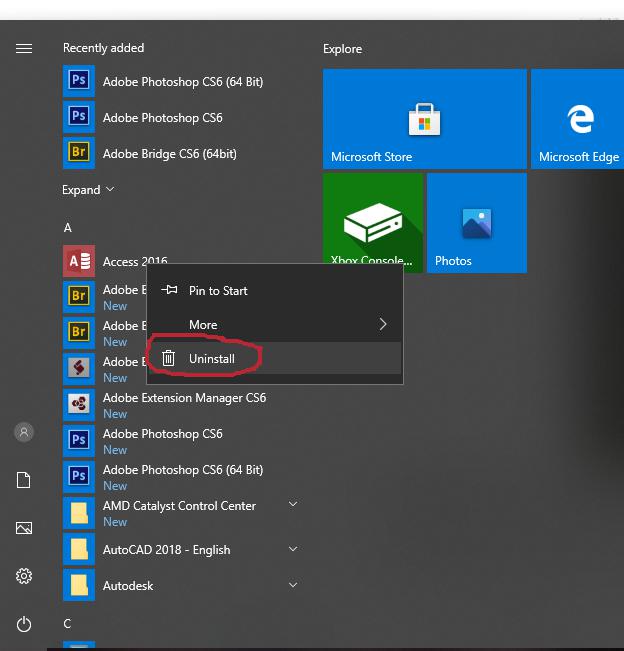
6. Gỡ bỏ các ứng dụng Modern từ PC Settings
Trong Windows 8.1, bạn cũng có thể sử dụng PC Settings để xóa bỏ các ứng dụng Modern từ Windows Store. Bằng cách truy cập PC Settings>Search and apps>App sizes.
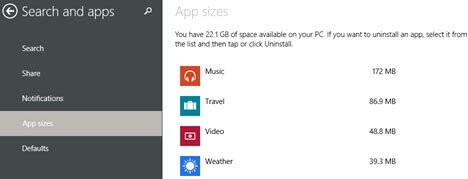
Phía bên phải sẽ thấy một danh sách tất cả các ứng dụng được cài đặt trên máy. Bấm chọn ứng dụng muốn loại bỏ rồi bấm nút Uninstall.
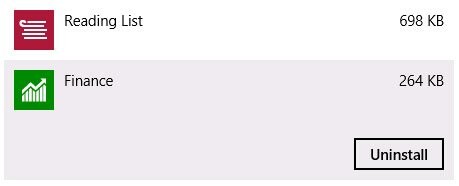
Sau đó bấm tiếp nút Uninstall một lần nữa để xác nhận việc loại bỏ ứng dụng khỏi hệ thống.
7. Sử dụng một phần mềm chuyên dụng Your Uninstaller
Hiện có khá nhiều phần mềm có thể sử dụng để gỡ bỏ các chương trình khác. Một số phần mềm thậm chí còn có khả năng xóa bỏ các tập tin thừa còn sót lại từ quá trình gỡ bỏ cài đặt phần mềm của Windows cũng như các mục đăng ký khác, trong đó phải kể đến phần mềm หổi bật là Your Uninstaller
Bước 1:
Bạn nhấn vào link dưới đây để tải công cụ Your Uninstaller xuống máy tính và tiến hành cài đặt.
Ở giao diện cài đặt đầu tiên chúng ta sẽ được lựa chọn thư mục lưu trữ dữ liệu của Your Uninstaller. Nếu muốn đổi nhấn nút Browse. Hoặc không nhấn luôn vào nút Next để tiếp tục.

Bước 2:
Ngay sau đó quá trình cài đặt Your Uninstaller sẽ diễn ra nhanh chóng.
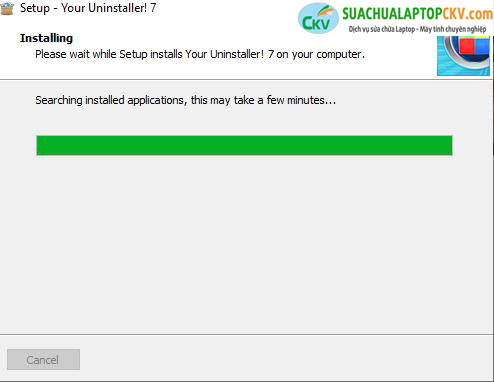
Bước 3:
Mở phần mềm sau khi cài đặt xong. Do chúng ta đang sử dụng bản dùng thử nên sẽ có hạn dùng là 21 ngày. Nếu có key sử dụng thì nhấn vào Enter Key. Hoặc không có thì nhấn vào Continue để tiếp tục.
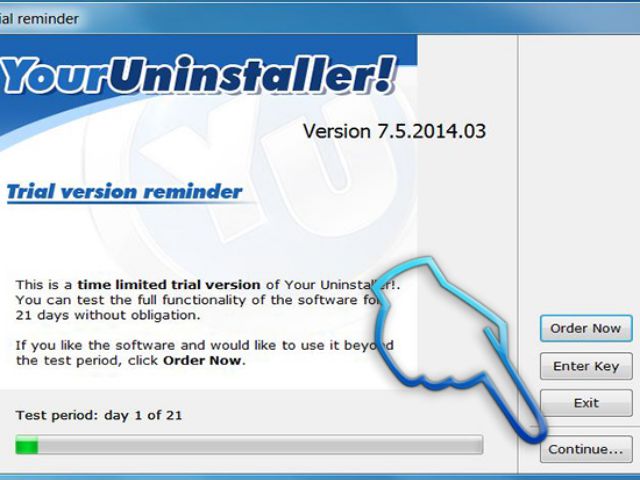
Bước 4:
Giao diện chính của Your Uninstaller sẽ là toàn bộ các phần mềm, ứng dụng mà người dùng đang cài đặt, sử dụng trên máy tính.
Khi nhấn vào phần mềm nào đó trong danh sách bạn sẽ có thông tin chi tiết gồm tên phần mềm, phiên bản sử dụng, nhà sản xuất, thời gian cài đặt và dung lượng cho phần mềm.
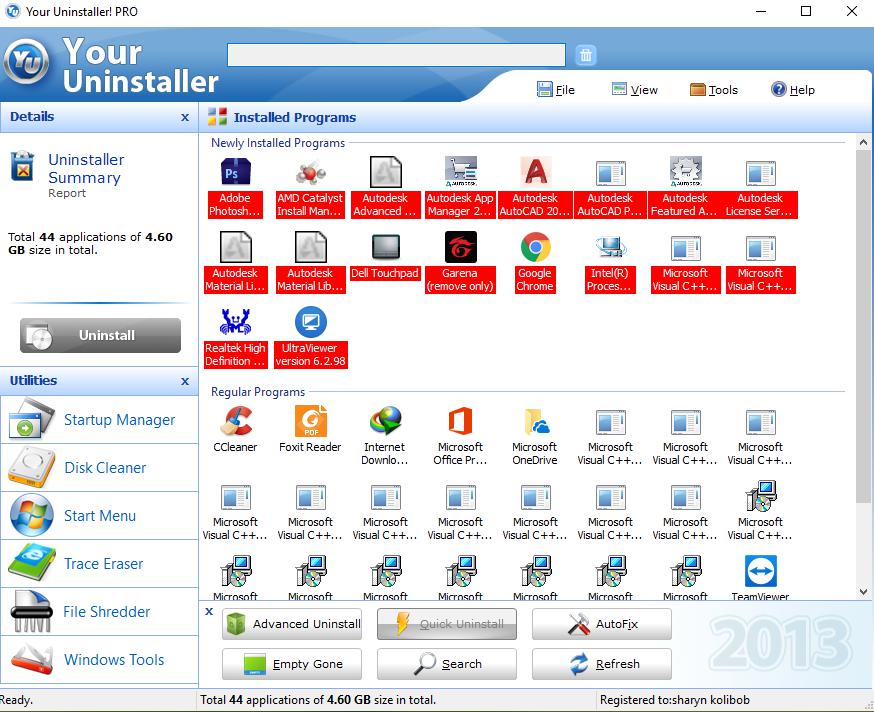
Khi click ra ngoài giao diện trắng bạn sẽ có thêm thông tin tổng số chương trình đang cài đặt trên máy, kèm tổng dung lượng cài đặt của các phần mềm đó
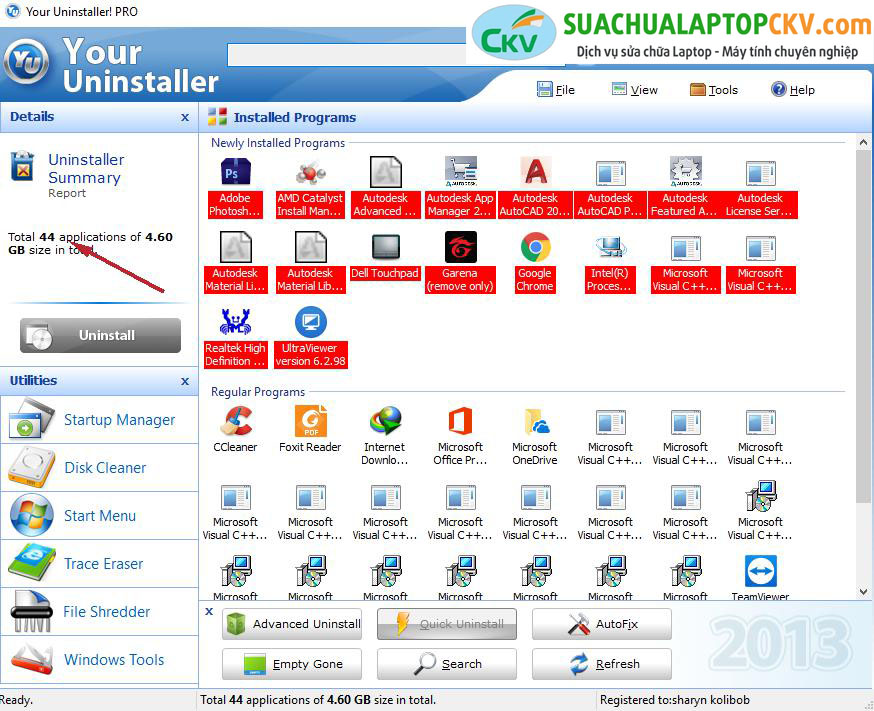
Bước 5:
Lựa chọn phần mềm muốn gỡ trên máy tính và click chuột vào đó. Ở đây chúng ta sẽ có 3 cách gỡ bỏ phần mềm mà công cụ cung cấp.
- Uninstall: trình gỡ bỏ phần mềm thông thường.
- Advanced Uninstall: trình gỡ bỏ nâng cao.
- Quick Uninstall: trình gỡ bỏ ứng dụng nhanh chóng.
Ở đây tôi sẽ chọn Uninstall trình gỡ bỏ thông thường.
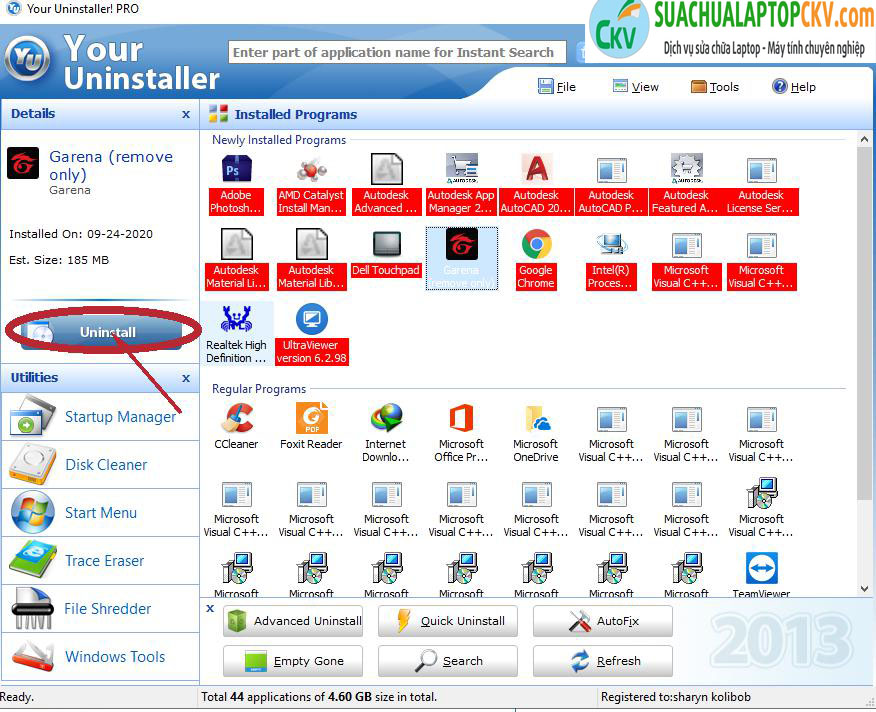
Bước 6:
Tiếp đến người dùng sẽ lựa chọn chế độ gỡ phần mềm. Theo gợi ý có sẵn bạn nên chọn chế độ Normal Mode. Nhấn tiếp nút Next bên dưới để tiếp tục.
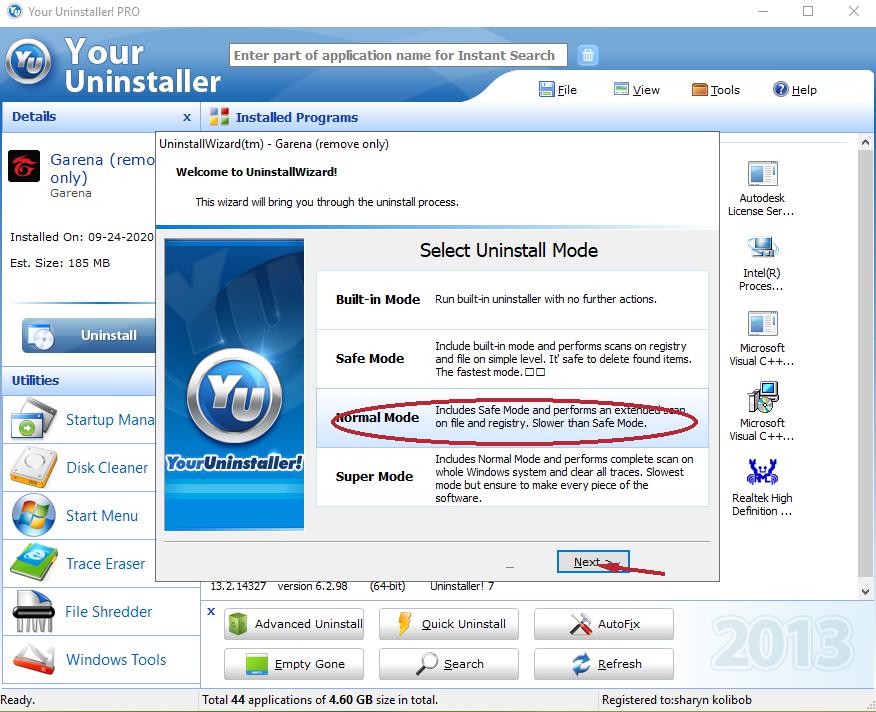
Bước 7:
Việc xóa phần mềm sẽ diễn ra với từng quy trình theo thứ tự trong giao diện.
Your Uninstaller cũng sẽ tìm kiếm những khóa trong hệ thống chứa file chưa được xóa. Nếu gỡ bỏ theo cách thông thường thì những khóa này sẽ không được tìm thấy để gỡ bỏ, nhưng Your Uninstaller sẽ tìm kiếm triệt để. Điều này giúp máy tính chạy mượt hơn, không tạo lỗ hổng để kẻ xấu xâm nhập vào. Nhấn Next để xóa.
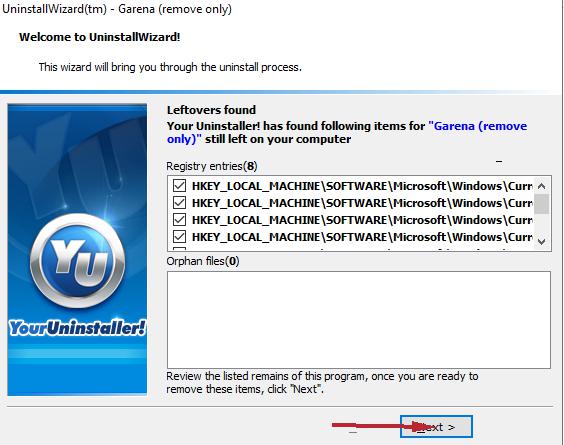
Cuối cùng quá trình gỡ bỏ phần mềm sẽ hoàn thành ngay sau đó.

Bước 8:
Như vậy chúng ta đã gỡ bỏ hoàn toàn phần mềm trên máy tính. Ngoài ra khi nhấn vào chế độ AutoFix sẽ sửa lỗi do virus gây ra, hoặc những lỗ hổng do việc gỡ bỏ phần mềm gây ra
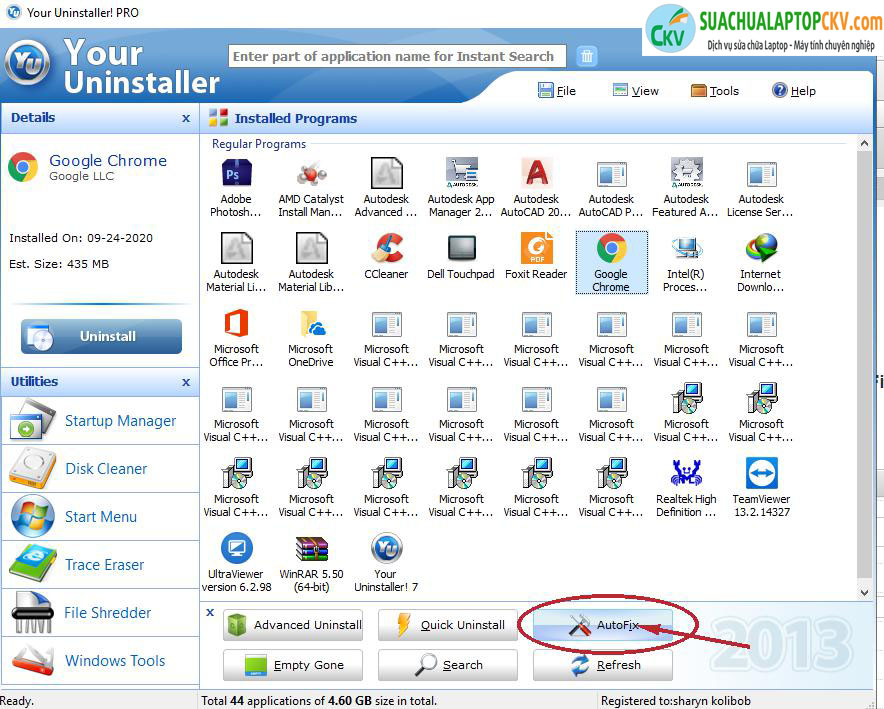
Chúc các bạn thành công!!!!!
