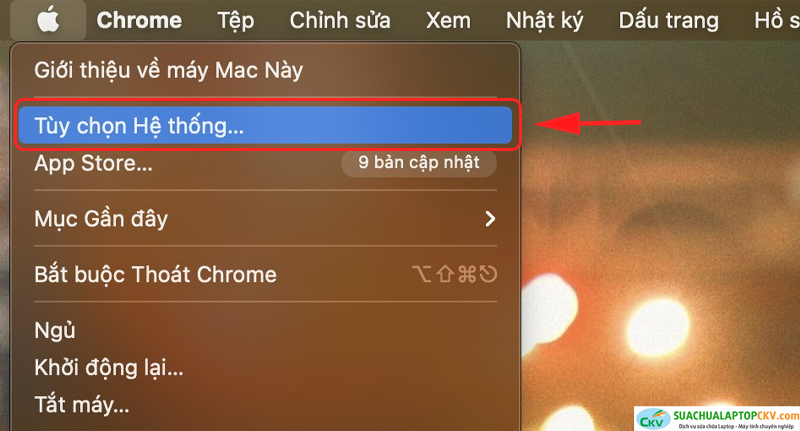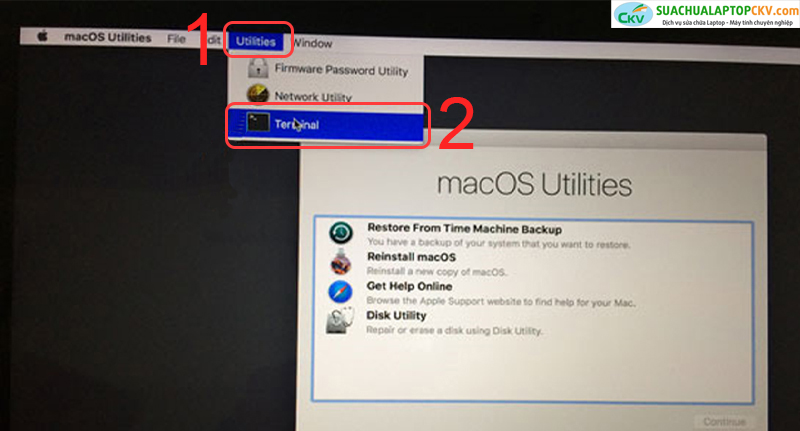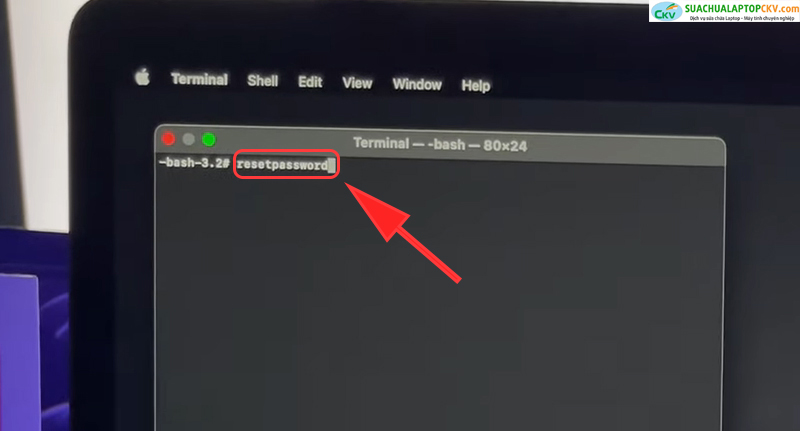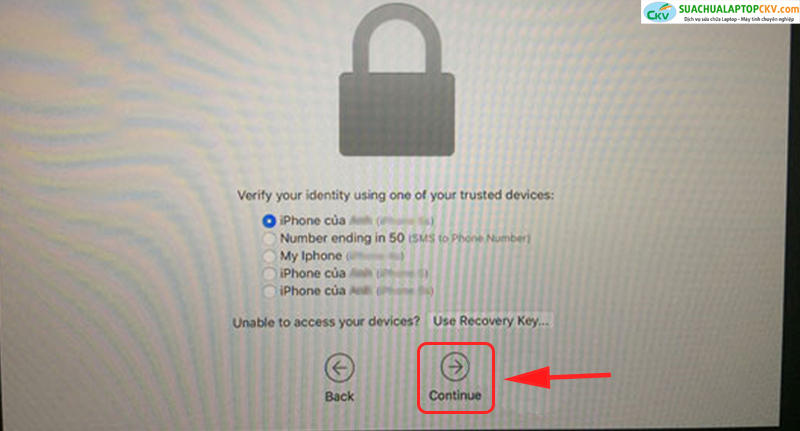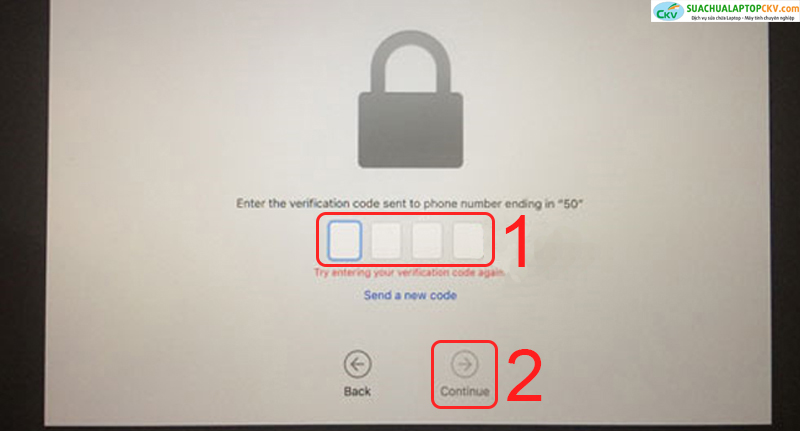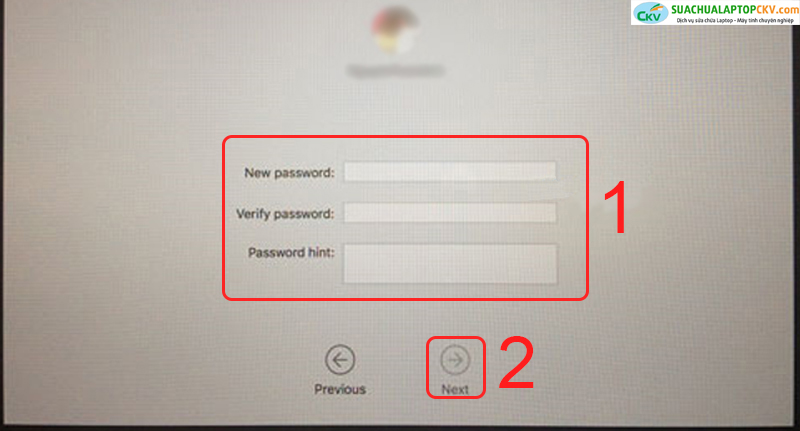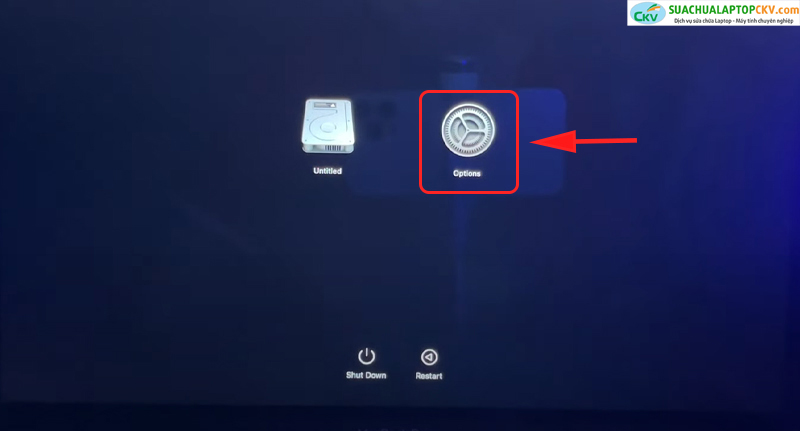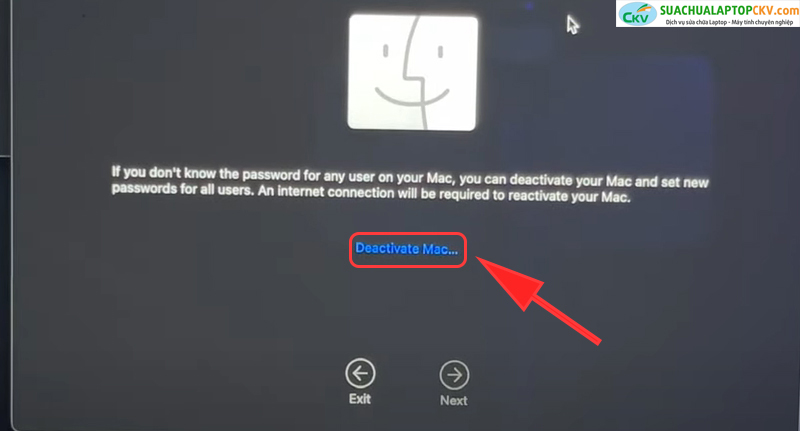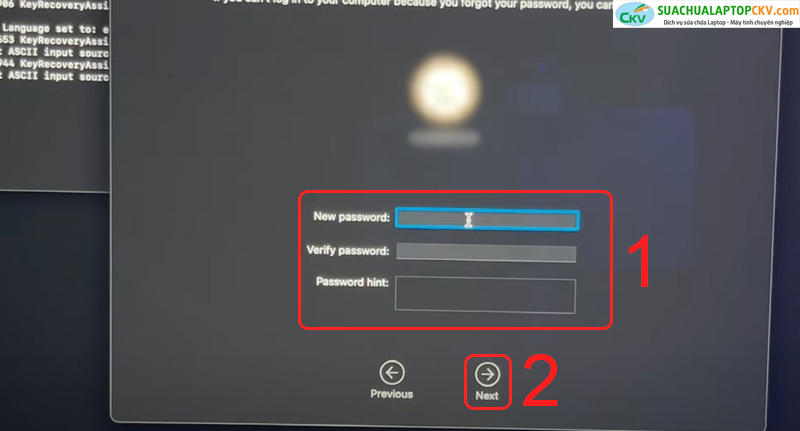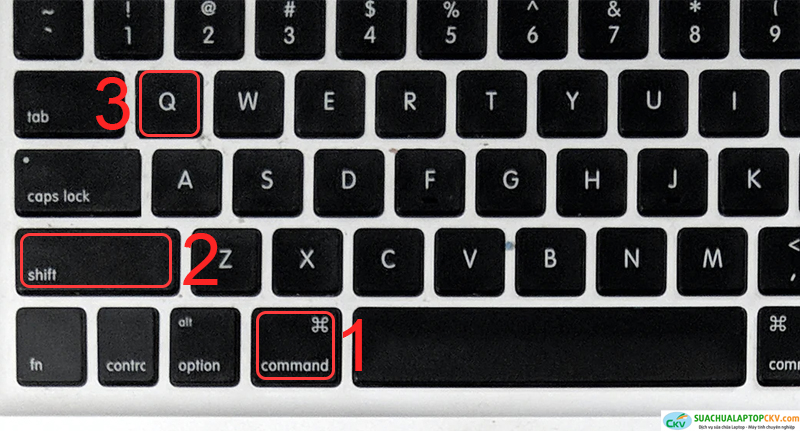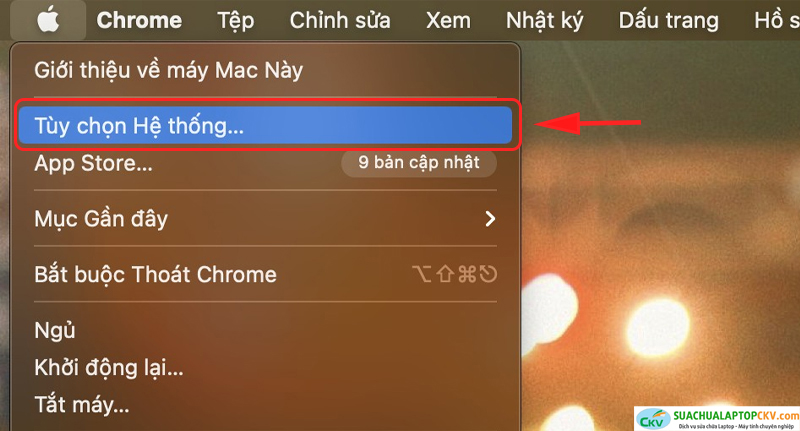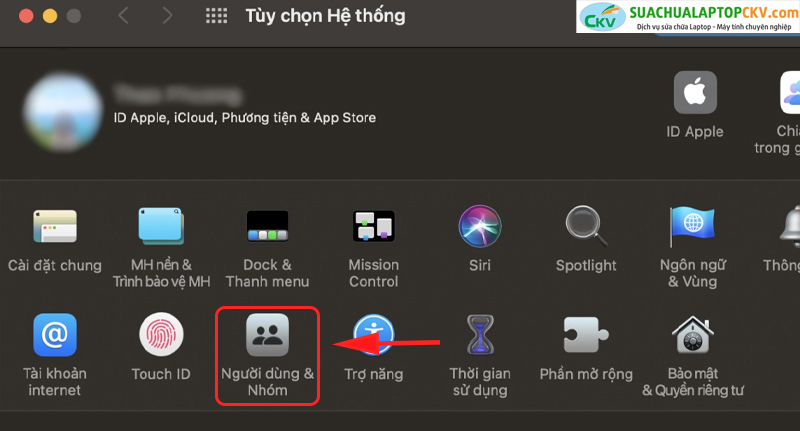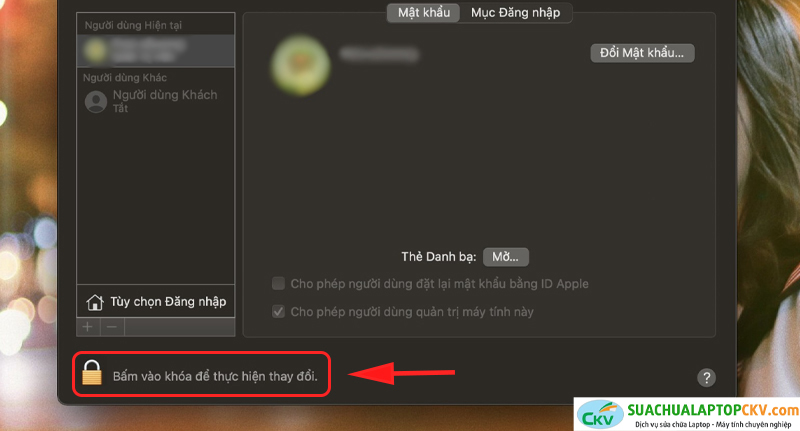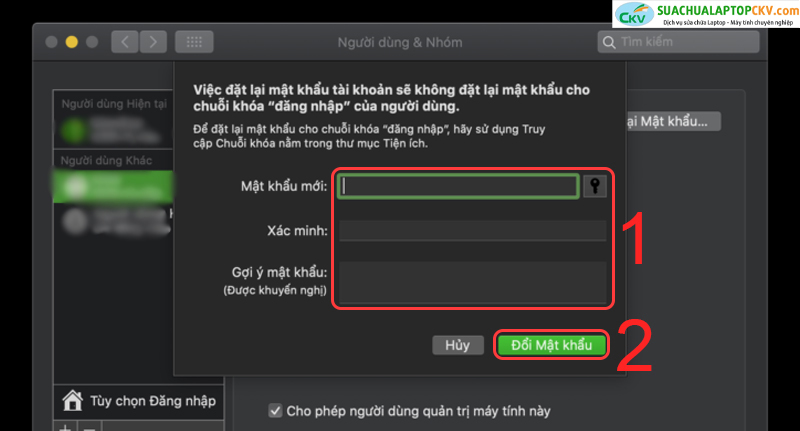Bạn là người sử dụng thiết bị của nhà Apple cụ thể là MacBook? Các sản phẩm đến từ nhà Táo như điện thoại, máy tính bảng nói chung và MacBook nói riêng đều có khả năng cực kỳ cao. Vì vậy nếu lỡ đặt mật khẩu mà quên mất mật khẩu thì chắc chắn đây là điều khiến người dùng vô cùng lo lắng. Các bạn cùng SUACHUALAPTOPCKV.COM tìm hiểu bài viết dưới đây để biết cách lấy, đổi lại mật khẩu trên MacBook cực kỳ đơn giản nhé!
- Giúp người khác không thể sử dụng thiết bị của mình mà chưa có sự cho phép.
- Bảo vệ thông tin, dữ liệu của máy, tránh bị đánh cắp.
- Bảo vệ quyền riêng tư của người sử dụng.

MacBook
Bước 1: Giữ nút nguồn để tắt thiết bị.
Bước 2: Giữ tổ hợp phím Command + R và mở thiết bị bằng nút cứng.
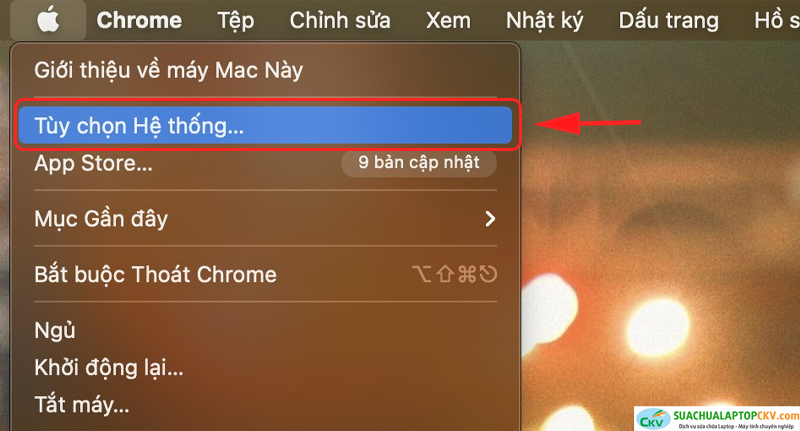
Nhấn tổ hợp phím Command + R
Bước 3: Chọn Utilities > Chọn Terminal.
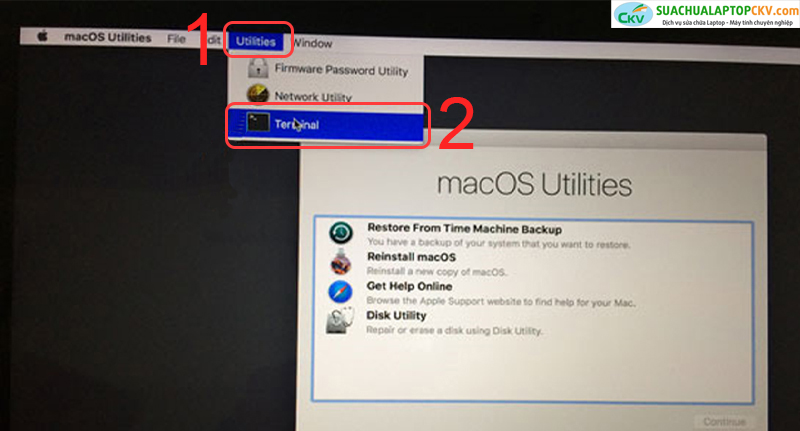
Chọn Terminal
Bước 4: Nhập “resetpassword” > Nhấn Enter.
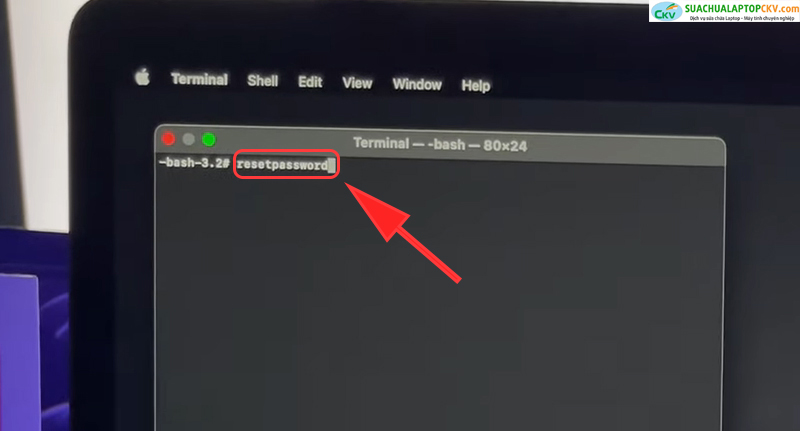
Nhập resetpassword
Bước 5: Xác nhận thông tin Apple (nếu dùng bảo vệ hai lớp) > Chọn Continue.
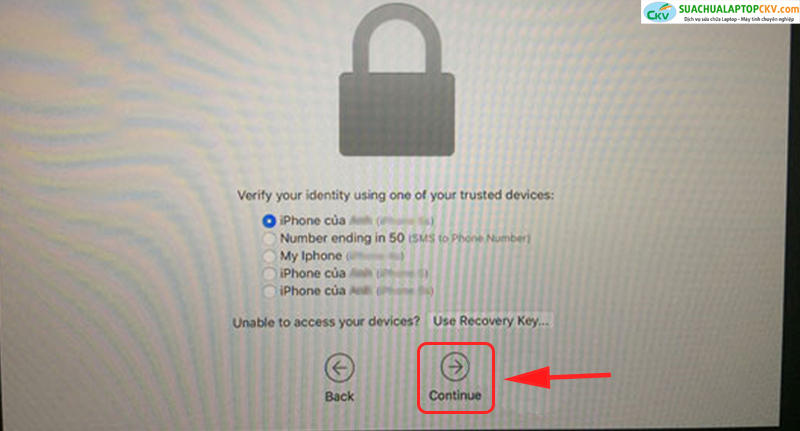
Xác nhận thông tin Apple
Bước 6: Nhập code Apple gửi về > Chọn Continue.
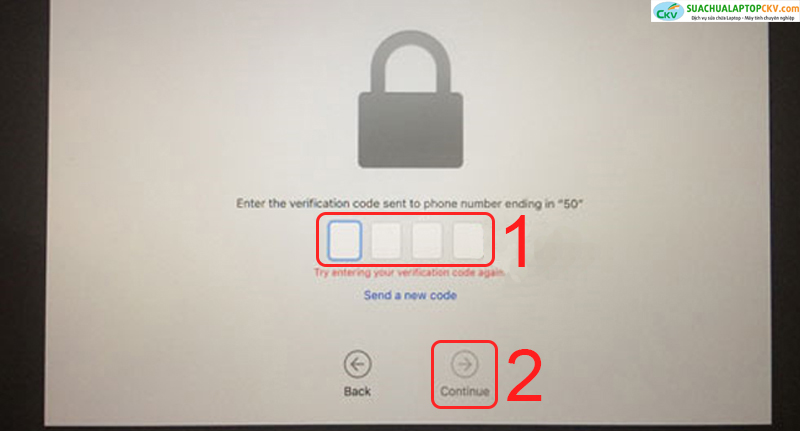
Nhập code Apple gửi về
Bước 7: Tiến hành đặt lại mật khẩu mới.
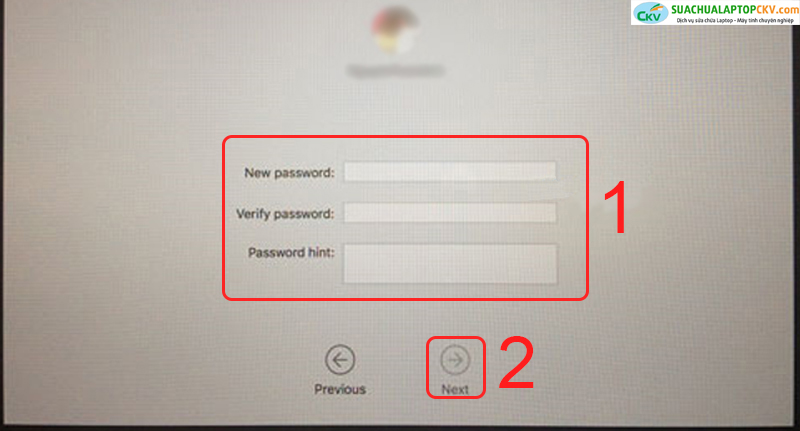
Đặt mật khẩu mới
Bước 1: Giữ nút nguồn để tắt thiết bị hoàn toàn.
Bước 2: Giữ nút nguồn lần nữa đến khi thiết bị hiển thị các tùy chọn.
Bước 3: Chọn Options > Chọn Continue.
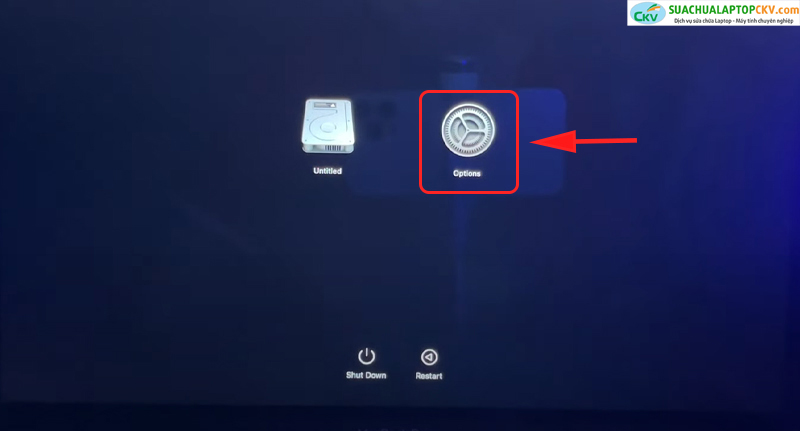
Chọn Options
Bước 4: Chọn Utilities > Chọn Terminal.
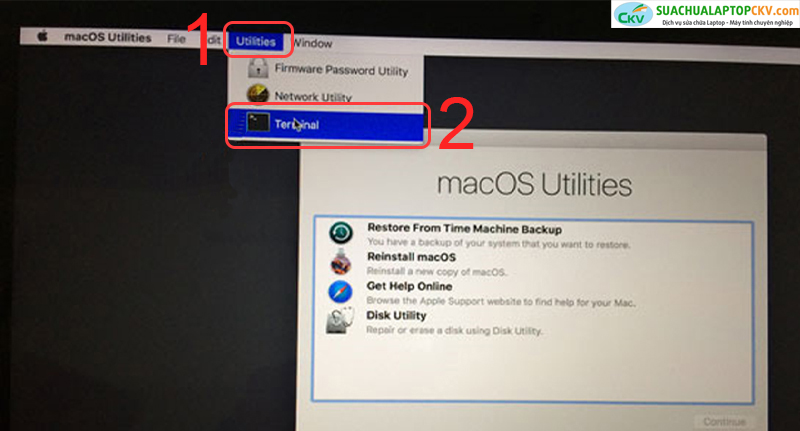
Chọn Terminal
Bước 5: Nhập “resetpassword” > Nhấn Enter.
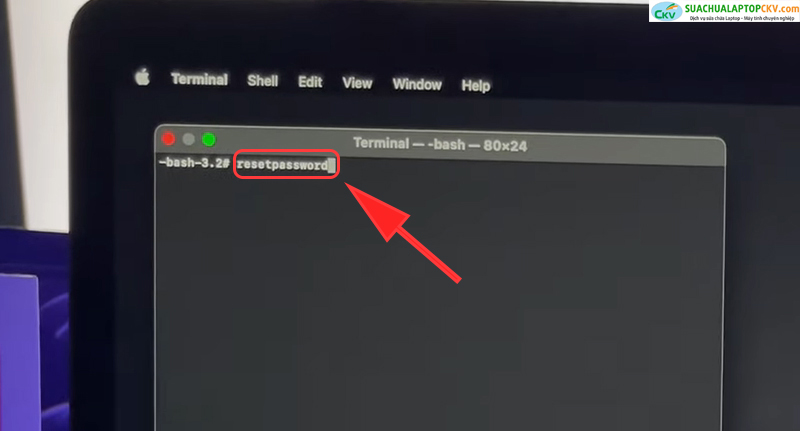
Nhập resetpassword
Bước 6: (Nếu máy có iCloud) Chọn Deactivate Mac > Chọn Deactivate
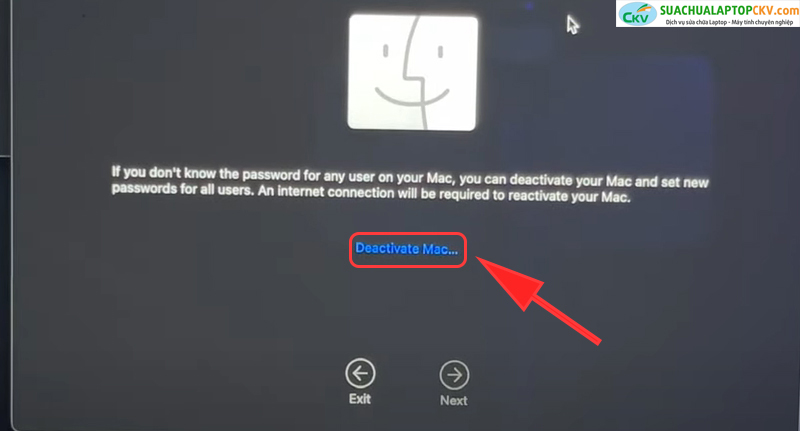
Chọn Deactivate Mac
Bước 7: Đăng nhập tài khoản iCloud > Tiến hành đặt lại mật khẩu.
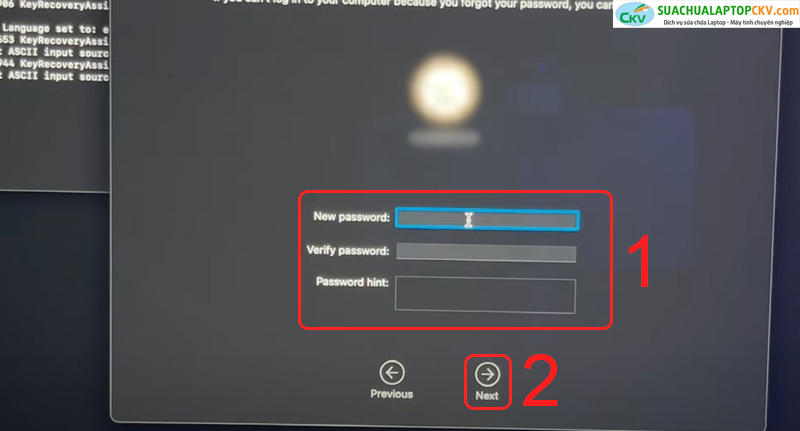
Đặt lại mật khẩu
Đợi thiết bị khởi động lại là bạn đã thay đổi mật khẩu MacBook thành công rồi đó!
Nếu bạn có nhiều tài khoản khác trên thiết bị của mình mà bạn còn nhớ mật khẩu của các tài khoản đó, bạn có thể sử dụng chính những tài khoản đã biết mật khẩu này để đặt lại mật khẩu cho tài khoản mà bạn đã quên.
Trường hợp này chỉ áp dụng cho việc bạn mở được thiết bị và đang sử dụng thiết bị.
Bước 1: Nhấn tổ hợp phím Command + Shift + Q để đăng xuất tài khoản quên mật khẩu
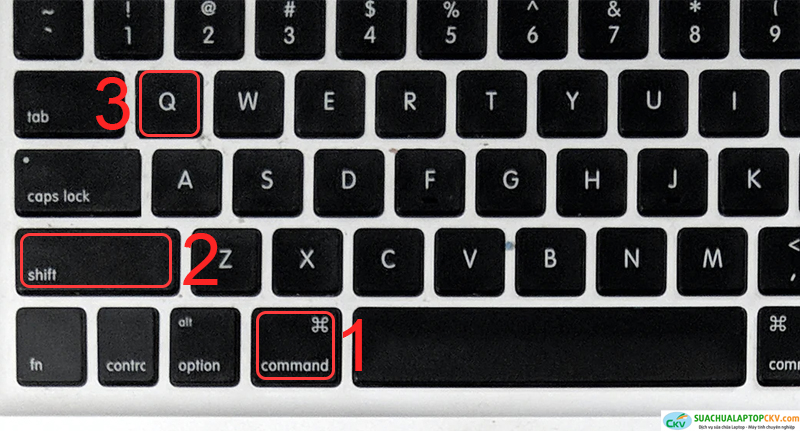
Chọn tổ hợp phím để đăng xuất tài khoản
Bước 2: Đăng nhập tài khoản khác bạn còn nhớ mật khẩu > Chọn Tùy chọn hệ thống.
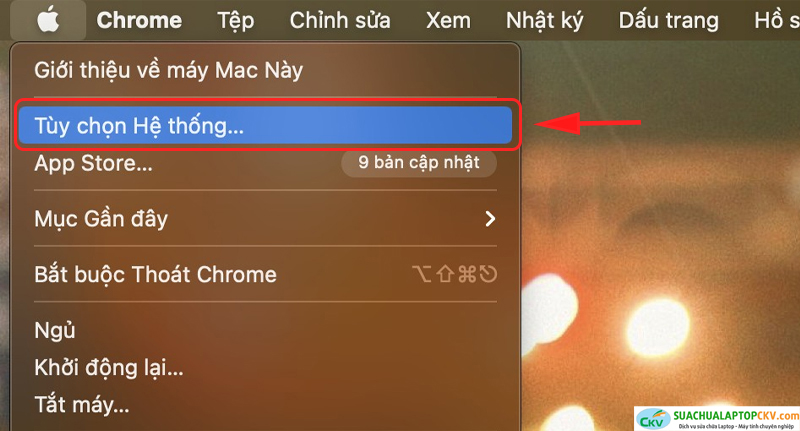
Chọn Tùy chọn hệ thống
Bước 3: Chọn Người dùng & nhóm.
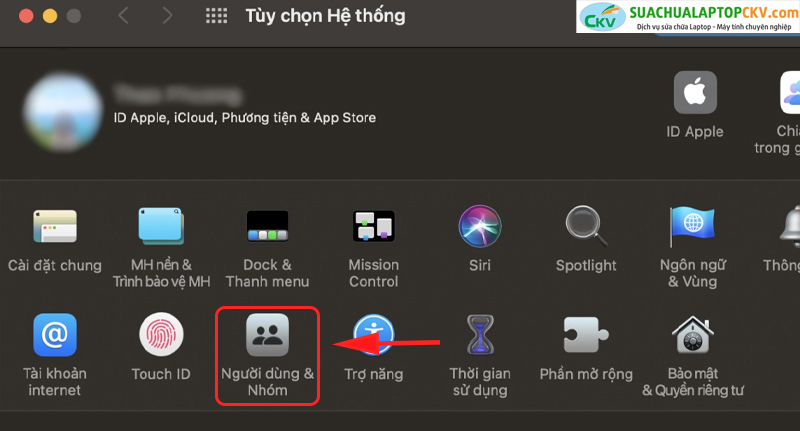
Chọn Người dùng và nhóm
Bước 4: Chọn mở khóa ở phía dưới bên trái.
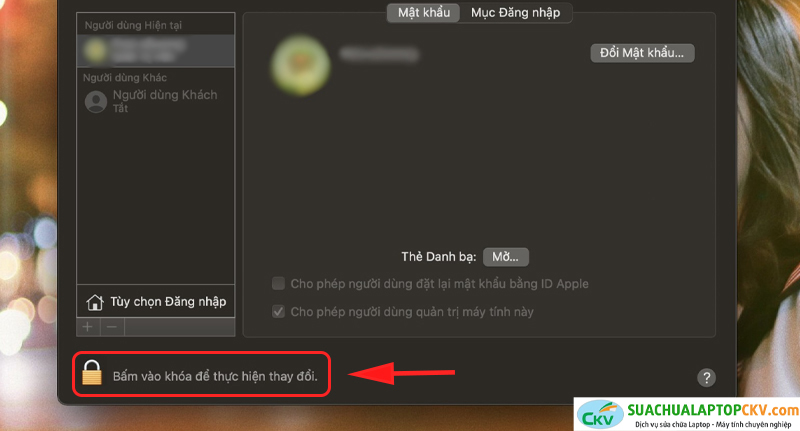
Chọn ô mở khóa
Bước 5: Chọn tài khoản bạn đã quên mật khẩu > Nhấp vào và tiến hành đặt lại mật khẩu.
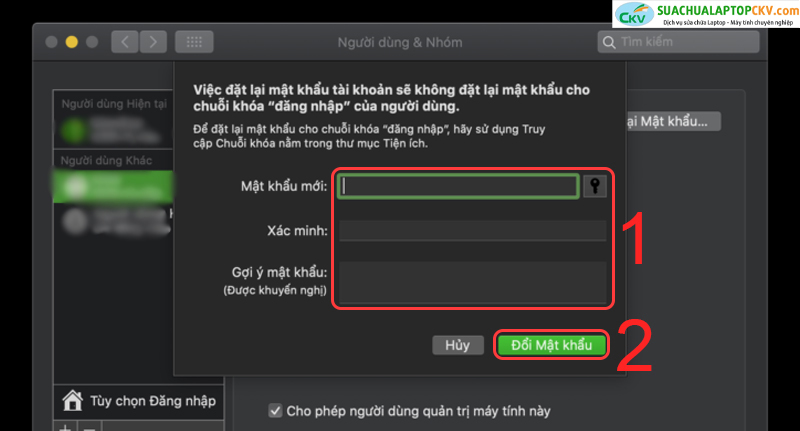
Đặt lại mật khẩu
Đổi mật khẩu trên MacBook là một việc vô cùng nhanh và đơn giản, không hề phức tạp, giúp chúng ta làm mới lại mật khẩu để tránh có người đã biết mật khẩu cũ để sử dụng máy.

Đổi mật khẩu trên MacBook
Trên đây là bài viết hướng dẫn cách thay đổi mật khẩu MacBook. Rất mong bài viết này sẽ hữu ích đối với bạn, hẹn gặp lại ở các bài viết sau!